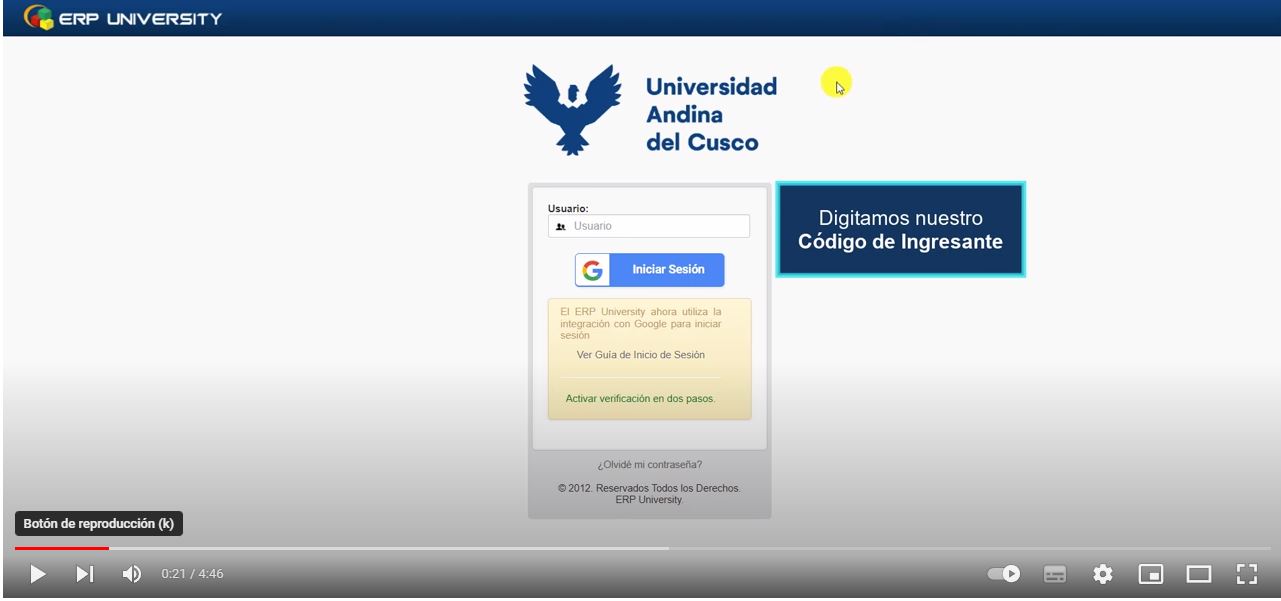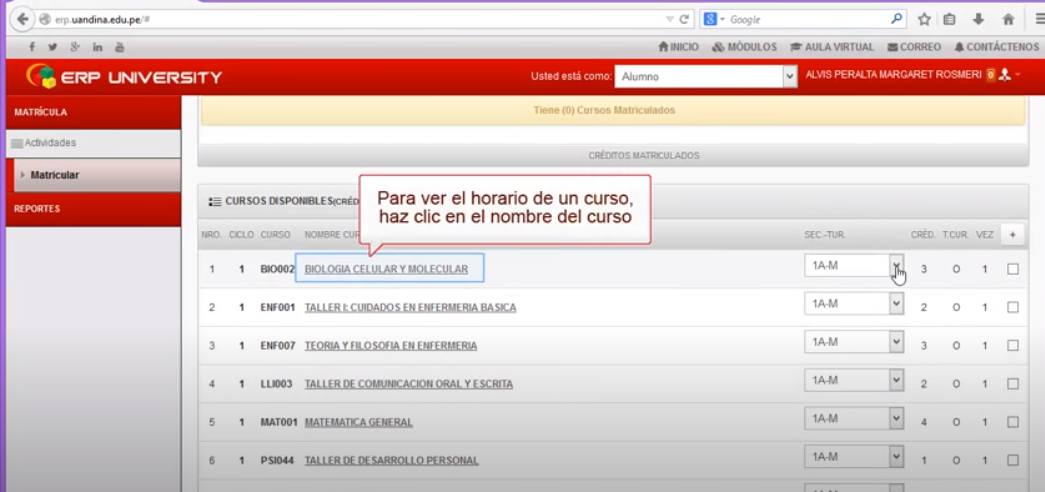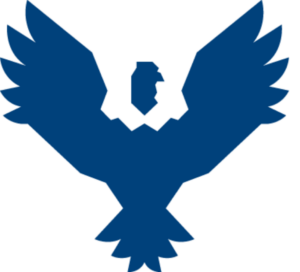PASO 1.
- Ingresa al portal web de la Universidad Andina del Cusco: www.uandina.edu.pe
haz clic en el enlace: ERP UNIVERSITY (menú superior)
PASO 2.
Ingresa tu USUARIO: y CONTRASEÑA.
-
-
- Para INGRESANTES:
USUARIO: (Código del estudiante)
CONTRASEÑA: (temporal)
“NÚMERO DE DNI”+”.”+”PRIMERA LETRA DEL PRIMER NOMBRE (EN MINÚSCULA)”
Ejemplo: 12345678.a
Hacer clic botón ACEPTAR Después del primer ingreso al ERP University, usted como estudiante debe realizar obligatoriamente el cambio de contraseña por seguridad, el cual:- Debe contener como mínimo 8 caracteres
- Emplear una combinación de letras mayúsculas, minúsculas y números.
- Evite incluir en la nueva contraseña su nombre, apellidos o código.

Hacer clic botón ACTUALIZAR CONTRASEÑA , para proceder con el cambio
- Para INGRESANTES:
-
PASO 3.
Realizar la verificación en dos pasos (En caso ingreses mediante un dispositivo móvil)
Revisar link:
https://www.google.com/landing/2step/
PASO 4.
Verificar y realizar la confirmación de datos personales del ingresante.
PASO 5.
Ubica el módulo GESTIÓN ACADÉMICA y hacer clic.
PASO 6.
Ubica la opción MATRÍCULA – Actividades – Matricula regular (menú lateral izquierdo)
PASO 7.
Estimado ingresante para continuar con el proceso de reserva de matrícula deberá previamente cumplir con el llenado correspondiente de la Ficha Socio-Económica.
PASO 8.
Aceptar los términos y condiciones. (Carta de términos y condiciones para la matricula).
PASO 9.
A continuación el sistema muestra las asignaturas disponibles.
-
-
- Elegir sección hacer clic sobre el MENÚ DESPLEGABLE, para seleccionar el grupo correspondiente.
-
Seleccionar de manera individual la asignatura de especialidad, clic en  para seleccionar la sección a matricularse.
para seleccionar la sección a matricularse.
Finalizada la elección de horarios debes confirmar tu matricula haciendo clic en el botón “Registrar secciones seleccionadas” para realizar la reserva de matrícula.
PASO 10.
A continuación, el sistema mostrará en pantalla un el mensaje de confirmación con el RESUMEN DE LA RESERVA DE MATRÍCULA. Clic en el botón X para cerrar.
— VIDEO AQUÍ
-
-
- Para ESTUDIANTES REGULARES:
USUARIO: (Código del estudiante) y CONTRASEÑA
Clic botón ACEPTAR
- Para ESTUDIANTES REGULARES:
-
PASO 3.
Ubica el módulo GESTIÓN ACADÉMICA y hacer clic.
PASO 4.
Ubica la opción MATRÍCULA – Actividades – Matricula regular (menú lateral izquierdo)
PASO 5.
Aceptar los términos y condiciones. (Carta de términos y condiciones para la matricula).
PASO 6.
A continuación el sistema muestra las asignaturas ofertadas o disponibles para matricularse.
-
-
- Para ver el horario y grupos disponibles de cada asignatura ofertada. Hacer clic sobre el NOMBRE DE LA ASIGNATURA Ó EN EL MENÚ SECCIÓN DESPLEGABLE.
-

-
-
- Para MODIFICAR EL GRUPO de una asignatura. Hacer clic nuevamente en el icono sobre el MENÚ DESPLEGABLE,para seleccionar el grupo correspondiente a la asignatura.
- Una vez concluido con la elección de asignaturas debes confirmar tu reserva de matrícula, clic en el boton “AGREGAR” para agregar las asignaturas seleccionadas a la sección CURSOS RESERVADOS.
-
PASO 7.
A continuación, el sistema mostrará en pantalla un el mensaje de confirmación con el RESUMEN DE LA RESERVA DE MATRÍCULA. Clic en el botón para cerrar.

RETIRO Y CAMBIO DE GRUPO.
-
- Si deseas
ELIMINAR ASIGNATURAS
-
- ya registradas debes seleccionar la asignatura y hacer clic sobre el botón QUITAR. Recuerda que las asignaturas en estado de
obligatorio
- son de prioridad, por lo que no podrás retirar una para dar prioridad a otra de ciclo superior.
- Para MODIFICAR DE GRUPO u HORARIO de una asignatura registrada, debes seleccionar y hacer clic sobre el botón QUITAR para luego agregar nuevamente una vez seleccionado el nuevo grupo.

¿Qué hacer si muestra el mensaje:? “Estas intentando eliminar un curso Obligatorio”
- Para ello deberá QUITAR primero todas las asignaturas en estado de opcional, luego QUITAR la asignatura en estado de OBLIGATORIA que se desee cambiar de grupo.

- DESCARGAR GUÍA DEL USUARIO completa
- Ver VIDEO TUTORIAL
 INGRESE AQUÍ
INGRESE AQUÍ
¿CÓMO DESBLOQUEAR VENTANAS EMERGENTES?
Si al intentar abrir los reportes y éste no abre la ventana con el reporte seleccionado, es debido a que el navegador de internet utilizado tiene activado el bloqueo de elementos emergentes.
INGRESE AQUÍ
Nota:
- El PROCESO DE MATRÍCULA termina cuando se realiza el pago por derecho de matrícula dentro del periodo mostrado en la pantalla de resumen de la reserva de matrícula.
- El estudiante puede MODIFICAR LA MATRÍCULA, “mientras no haya realizado el PAGO en una entidad financiera dentro de las 48hrs.”.